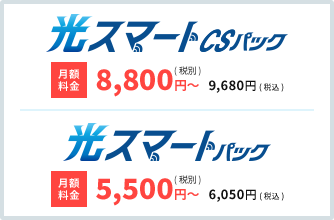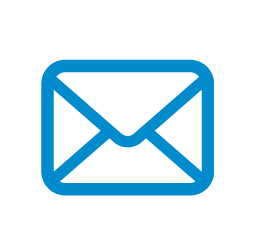FTPアップロード方法
FTPアップロード方法
Windowsでよく利用されるFTPソフト「FFFTP」を例に説明します。
ダウンロードサイト
設定方法
【1】FFFTPを起動してください。
【2】「新規ホスト」をクリックしホストの接続先を設定してください。
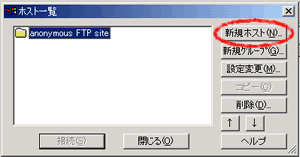
【3】以下のように設定してください。
メールアカウント「user@sk.aitai.ne.jp」のお客様の場合

| ホストの設定名(T) | 特に指定はありません 例)Aitainet |
|---|---|
| ホスト名(アドレス)(N) | 「FTPサーバー名」 |
| ユーザ名(U) | お客様のアカウント名、またはFTPログインユーザ |
| パスワード/フレーズ | お客様のパスワード(メールと同じパスワード) |
【4】全て入力したら、「OK」をクリックしてください。
【5】「Aitai net」のホストが設定されますので、「接続」をクリックしてください。
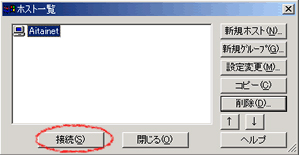
【6】右側の画面にお客様のホームページ用ディレクトリ「public_html」というディレクトリが表示されていますので、
そのなかにお客様のパソコンの中で作成したホームページデータをアップロードしてください。

【7】以上で転送作業は完了です。
お使いのブラウザにてお客様のホームページアドレスにアクセスすると、index.htmlまたはindex.htmをトップとするホームページがご覧いただけます。
25263manual
疑問・問題は解決しましたか?
お電話で